School Code of Conduct Incidents
Background
Campus Dashboard Metrics
To enable educators to promptly identify and respond appropriately to the number and severity of student misbehavior incidences, many school districts across the country, including Charlotte, Chicago and Dallas, have incorporated measures of student discipline into their internal performance management dashboards. In focus groups conducted with over 2,600 educators throughout Texas, a campus-level Discipline Referrals metric, presented in screen shots of the campus dashboard, was considered useful by 96% of those surveyed. In order to differentiate discipline referrals by degree of severity in terms of both nature and frequency, two metrics, one monitoring all discipline incidents and one monitoring only school code of conduct incidents, were included in the campus dashboard.
Primary Metric
- School Code of Conduct Incidents: percentage of students with one or more school code of conduct incidents within a given grading period, reported for the current grading period, previous grading period and year to date.
User Interface
Dashboard Example
Figure 1 shows the School Code of Conduct Incidents metric as seen on the campus dashboard.

Figure 1 TSDS Campus School Code of Conduct Incidents Metric
Status Definition
This metric indicates the percentage of students with one or more discipline incidents representing minor infractions of the School Code of Conduct over the current grading period to date, the previous grading period, and the school year to date.
The Status indicator is determined by campus-specific thresholds (campus goals) which are set at the district level. The TSDS default thresholds for each grading period and year to date are 5%.
Metric Indicators | Comparisons | |||
Metric Name | Sub-metric Name | Metric Status Indicator | Trend | Campus Goal (Delta) |
All Discipline Incidents | Current Grading Period | Red (Percentage) = if percentage of students with discipline incidents is greater than or equal campus goal Green (Percentage) = if percentage of students with discipline incidents less than campus goal | Current and prior grading period Begins after the end of the second grading period. | Campus goal and the calculated school code of conduct incidents |
Previous Grading Period | Red (Percentage) = if percentage of students with discipline incidents is greater than or equal to campus goal Green (Percentage) =if percentage of students with discipline incidents less than campus goal | Previous grading periods Begins after the end of the third grading period. | Campus goal and the calculated school code of conduct incidents | |
Year to Date | Red (Percentage) = if percentage of students with discipline incidents greater than or equal to campus goal Green (Percentage) =if percentage of students with discipline incidents less than campus goal | Current year to prior year | Campus goal and the calculated school code of conduct incidents | |
(a) The Value column displays the number of students with one or more school code of conduct incidents out of the total number of students.
Trend Definition
Trend Indicators: Objective is to indicate School Code of Conduct Incidents | |||
| Up green | If the value for the current time frame is more than 5 percentage points higher than the prior time frame, then display a gray arrow trending upward. | |
| Unchanged | If the value for the current time frame is less than or equal to 5 percentage points higher or less than or equal to 5 percentage points lower than the prior time frame, then display two gray arrows pointing outward indicating no direction. | |
| Down red | If the value for the current time frame is more than 5 percentage points lower than the prior time frame, then display a gray arrow trending downward. | |
The trend does not show for the first occurrence of a time frame since data is not available.
Delta Definition
Delta Indicators: Objective is to indicate School Code of Conduct Incidents Rate | |||
Metric Name | Sub-Metric Name | Campus Goal | Delta |
School Code of Conduct Incidents | Current Grading Period | Set campus goal | Red (Percentage) = if the calculated delta is less than the campus goal Black( Percentage) = if the calculated delta is equal to or greater than the campus goal |
Previous Grading Period | Set campus goal | Red (Percentage) = if the calculated delta is less than the campus goal Black( Percentage) = if the calculated delta is equal to or greater than the campus goal | |
Year to Date | Set campus goal | Red (Percentage) = if the calculated delta is less than the campus goal Black (Percentage) = if the calculated delta is equal to or greater than the campus goal | |
Periodicity
Best practice is to upload the data frequently, at least weekly, though there is still some benefit from loading monthly.
Recommended Load Characteristics | |
Calendar | Weekly, Monthly |
Frequency of data load | Weekly |
Latency | 2-4 weeks |
Interchange schema | Interchange-StudentDiscipline.xsd |
Tooltips
The standard tool tips for the metric definition, column headers, and help functions display for this metric.
- Green metric status: OK
- Red metric status: HIGH
- 'More' indicates drill down views for this metric
 is ‘No change from the prior period'
is ‘No change from the prior period' is ‘Getting worse from the prior period’
is ‘Getting worse from the prior period’ is 'Getting better from the prior period'
is 'Getting better from the prior period'
Business Rules
The discipline metrics indicate the level and type of discipline incidents taking place at a campus over various time periods. Districts and states vary in the how discipline incidents and actions are categorized. The following rules apply to the state of Texas and the TSDS dashboard tools.
The School Code of Conduct Incidents metric displays the percentage of students with one or more discipline incidents in the time period representing minor infractions (in the case of Texas, this is defined as School Code of Conduct incidents) where the student is identified as a “Perpetrator” (i.e., a student who committed the discipline incident).
Discipline incidents are counted, regardless of whether a discipline action has resulted.
This metric displays the school code of conduct incident rate for the following grading periods:
- Current Grading Period to date
- Previous Grading Period
- Year to Date
The length of the grading period is configurable and is defined by the district—typically either 6 or 9 weeks.
Data Assumptions
- The campus must record discipline incidents and actions and categorize them by type.
- While state or district regulations may require certain actions for certain types of incidents, TSDS does not validate these rules, but rather displays what is recorded.
- Transfer (late enrollment) students may not have a complete history of discipline referrals for the current school year.
Computed Values
The cohort is the set of all current students over all grades at the campus, at the time of the last upload.
If current period is the first grading period of school year, the previous grading period is grayed-out.
Metric Name | Calculation |
School Code of Conduct Incidents | Number of current students with one or more minor infractions coded as "school code of conduct" * 100 / All current students in the cohort |
Calculation Notes
- Students who are not enrolled at the time of the last upload are excluded from the calculation.
Data Anomalies
Data Anomalies
Loading of incident data from each grading period.
Late enrollees may not have previous discipline incidents from another school.
Some discipline incidents may spawn two actions, or violate both the school code of conduct and state reportable offenses. These may cause two separate line items in the incident log drill down, or an item for each action taken. This may cause a disparity between the container level metric value (sum of incidents) and the count of line items in the incident log.
Many JJAEP or discipline alternative campuses stop tracking discipline incidents upon a student's arrival, or use a separate system.
Currently only display current year discipline incidents in the incident log, although prior year metric values may be available.
Discipline incidents that are recorded on a non-instructional day will not appear in the historical snapshot, because these days are excluded from the district calendar. These will still appear in the incident log.
Best practice is to use footnotes to address these anomalies.
Footnotes
Footnotes are used to provide addition data information concerning the metric. Footnotes are sequential for the entire page. Therefore, a metric's footnote may not begin with the number 1.
The following footnotes appear below the metric:
Best practice is for developers to footnote students transferring in.
Date of Refresh
Best practice is for the date of last data refresh to appear next the metric in the following format:
(Through April, 22 2010)
Implementation Considerations
Late Enrollments
For late enrollment students, the full history of discipline referrals may not be available, resulting in an understatement of the metric.
Classification of Incidents
The classification of incidents, particularly the most serious incidents, may be driven by state reporting requirements. Ideally a district would want to incorporate both state and local classification of incidents—the CDM is extensible to enable a district to map additional classification types. Additionally, the metric definition can be modified to account for the specific number of incident types that are included in the calculation.
Thresholds
Best practice is to set the campus thresholds (goals) for each campus at the district level. A secure mechanism is required to allow the district to set and maintain those thresholds.
Frequency of Uploading Data
The metric computation implementation may vary depending on the periodicity of loading the data. For example, a daily load requires that you load data for only a single day (i.e., the last instruction day). Less frequent uploads require that you load data for each day since the date of the last load.
Drill Downs
Drill Down Views
The dashboards include the option to see more detail that is associated with a metric. Table 7 lists the drill down views that are recommended for this metric.
Grade Level | Graph of percent of students meeting the student threshold for the metric by grade level | |
Historical | Graph of metric values across days, weeks, grading periods, semesters, and years. | |
Student List | List of students who do not meet the threshold for this metric for the specified period. |
User Interface
Dashaboard Example
Figure 2 shows the grade level chart for the School Code of Conduct Incidents metric as seen in the campus dashboards.
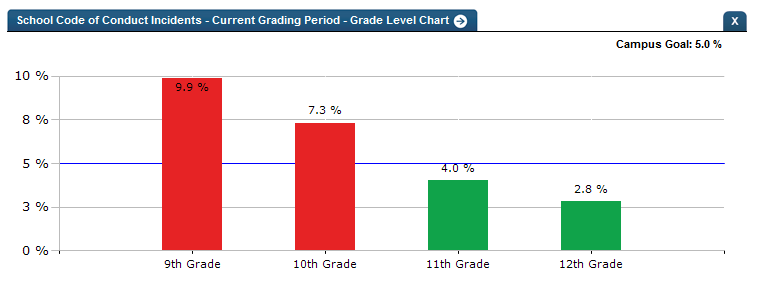
Figure 2 TSDS School Code of Conduct Incidents Grade Level Chart
FIgure 3 shows the historical chart for the School Code of Conduct Incidents metric as seen in the campus dashboards.
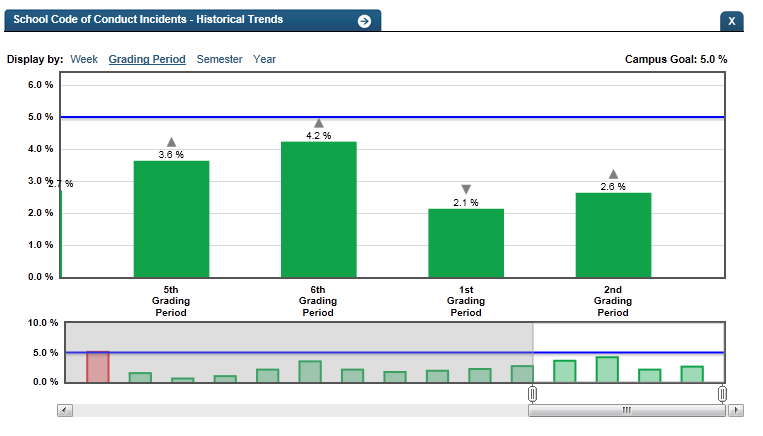
Figure 2 TSDS School Code of Conduct Incidents Historical Chart
Business Rules
The Historical Graph allows the user to see historical data across multiple timeframes. As time passes, there are many bars to be displayed; therefore, the slider on the bottom allows the user to adjust the number of bars displayed as well as the time period shown. The timeframes for this metric were chosen based on educator feedback.
Drill down Tooltips
Grade Level Chart:
- The number of students who met the student goal out of the total number of students enrolled on the campus will display as you hover over the bars of the graph.
- Green bar indicates the campus goal was met
- Red bar indicates the campus goal was not met
Historical Chart:
- The start and end dates and the percent value of the metric for that time period are shown as you hover over a bar of the graph.
- The slider bar adjusts the number of time periods viewed in the graph.
- Green bar indicates the student did meet the student goal
- Red bar indicates the student did not meet the student goal
