Grades Below C Level
Background
Student Dashboard Metrics
Because of the need to closely monitor course performance, many school districts across the nation, including Chicago, Dallas and New York, have incorporated metrics on course performance and associated credit accumulation into their internal performance management dashboards. In addition, during focus groups conducted with over 2,600 educators throughout Texas, the Class Grades Below C Level metric, as presented in screen shots of the student dashboard, was considered useful by over 90% of those surveyed.
Primary Metric
- Grades Below C : the number of courses for which the student’s most recent course grade is below C, with trend comparison to the student’s courses below C for the grading period prior to the most recently completed.
User Interface
Dashboard Example
Figure 1 shows the Grades Below C metric as seen on the student dashboard.

Figure 1 TSDS Grades Below C Metric
Status Definition
The Status indicator is determined by campus-specific thresholds (campus goals) which are set at the district level. The recommended default threshold is one or more courses with a grade below a C or 75% level (D or F) for the last grading period. Grades Below C is a configurable metric; the metric threshold for "C" may be set by district personnel using the Metric Settings Tab.
Metric Indicator | Trend Comparisons | |||
Metric Name | Sub-metric Name | Metric Status Indicator | Compares: | To: |
Grades Below C or 70% Level | not applicable | Red (Below) = If one or more student course grades is less than 75%, or the district's definition of C Green (On Track) = If student course grades are all above 75%, or the district's definition of C | Last grading period | Prior grading period |
Trends
Table 3 shows the trend indicator for the Grades Below C metric. It shows the progress of the student compared to the prior grading period. The trend displays only if data for two or more grading periods is available.
Trend Indicators: Objective is to indicate Grades Below C or 70% | |||
| Up green | If there is an increase in the number of grades below C (75%) | |
| Unchanged | If there is no change in the number of grades below C (75%) from an earlier grading period | |
| Down red | If there is a decrease in the number of grades below C (75%) from an earlier grading period | |
The trend does not display for the first grading period since data for two grading periods is not available.
Delta Definition
Delta Indicators: Objective is to indicate Grades Below C | |||
Metric Name | Sub-Metric Name | Campus Goal | Delta |
Grades Below C | Grades Below C | Set Student Goal | Red (Number) = if the calculated delta is less than the student goal Black (Number) = if the calculated delta is equal to or greater than the student goal |
Periodicity
The data is most actionable when loaded at the end of each grading period after grades are posted. Grading periods vary by state and district. In Texas, grading periods are typically six or nine weeks.
Recommended Load Characteristics | |
Calendar | Throughout the school year |
Frequency of data load | Grading Period |
Latency | Grading Period |
Interchange schema | Interchange-StudentGrade.xsd |
Tooltips
The standard tool tips for the metric definition, column headers, and help functions display for this metric.
The following are tooltips specific to the Grades Below C metric:
- Green metric status:ON TRACK
- Red metric status: BELOW
- 'More' indicates drill down views for this metric
 is ‘No change from the prior period'
is ‘No change from the prior period' is ‘Getting worse from the prior period’
is ‘Getting worse from the prior period’ is 'Getting better from the prior period'
is 'Getting better from the prior period'
Business Rules
Data Assumptions
- Student grade information is generally available for multiple grading periods for the current year. If it is not available, the values are blank.
- Grades are numeric or letter-based.
- District sets the value that drives the student thresholds (numeric and/or letter grade).
- In order to view any trend indication, grades for two or more grading periods must be present.
- The final grades will be used once they are available. The trend however will be the comparison of the last two grading periods.
Computed Values
Table 5 defines how values are calculated. The result of the calculation displays in the Status column.
Metric Values | |
Grades Below 70% Level | (Number of course grades below 75% / (Total number of courses student is enrolled in) This metric is shown in fractional form. For example, 3/7 = student is failing three out of seven classes |
Data Anomalies
Anomalies
Best practices is to use footnotes to address these anomalies:
- Loading of data from each grading period
- Late enrollees may not have previous grading period grades from another school
- Missing transcripts for transfer students
- In the 1.5 release districts were given the ability to set the threshold for "below C" manually in the system administrator dashboard settings. Changes will appear after the next successful build.
- Though Grades Below C is a secondary metric, the district view is currently including elementary schools. The data appearance depends on how a district's elementary schools report grades.
- If a student does not yet have a first grading period grade, trend for this metric is based on the prior year final grade.
- Prior year metric values are based on the total of final grades below C. Prior year trends are based on the last grading period metric value vs. final grading period values.
Footnotes
Footnotes are used to provide addition data information concerning the metric. Footnotes are sequential for the entire page. Therefore, a metric's footnote may not begin with the number 1.
The following footnotes appear below the metric:
- Best practice is to footnote students that are not present for a full grading period.
Date of Refresh
Best practice is for the date of last data refresh to appear next the metric in the following format:
(Through Second Six Weeks)
Implementation Considerations
Missing Transcript Information
If the student has incomplete data in their course transcript from the previous grading period, the trend is not available.
Numeric or Letter Grading System
The metric should support both numeric and letter grading systems.
Late Enrollments
For late enrollment students, consider whether or not there is previous grading period data to compare to the latest grading period.
Frequency of Uploading Data
The metric computation implementation may vary depending on the periodicity of loading the data.
Source of Data
Course grades may be available from more than one source (e.g., SIS or Grade book application). The implementation should designate which source is authoritative and use that source to drive this metric.
Drill Downs
Drill Down Views
Table 6 list the drill down views that are recommended for this metric.
| Current Courses | List of current courses by semester. | |
| Historical Chart | Graph of metric values by day, week, grading period, semester, and year |
User Interface
Figure 2 shows the current courses for the Grades Below C metric as seen on the student dashboard.
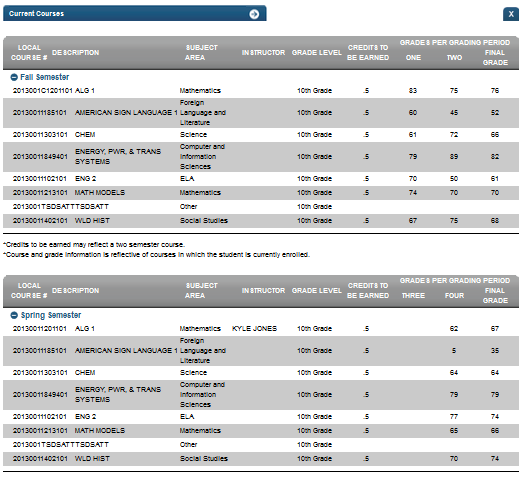
Figure 2 TSDS Grades Below C - Current Courses
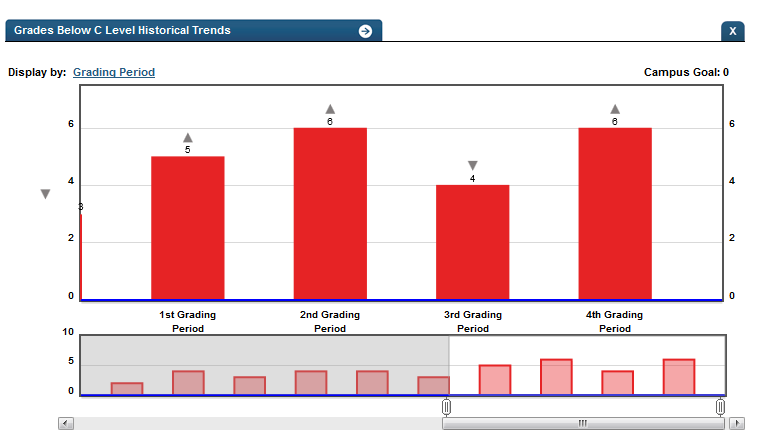
Figure 3 TSDS Grades Below C Historical Chart
Business Rules
The Historical Graph allows the user to see historical data across multiple timeframes. As time passes, there are many bars to be displayed; therefore, the slider on the bottom allows the user to adjust the number of bars displayed as well as the time period shown. The timeframes for this metric were chosen based on educator feedback.
Historical Chart:
- The start and end dates and the percent value of the metric for that time period are shown as you hover over a bar of the graph.
- The slider bar adjusts the number of time periods viewed in the graph.
- Green bar = student did meet the student goal
- Red bar = student did not meet the student goal
